Cara Mengganti Background Foto di Photoshop
Cara Mengganti Background Foto
Hallo Kawan Kawan , Selamat datang di belog saya ( wajar nak belog) , pada kesempatan kali ini saya akan membahas tentang cara mengganti latar pada photoshop ( pang sing misi ke tukang foto , edit jumah luung) yak tampa basa dan basi mari kita mulai
1. Langkah pertama yang harus dilakukan adalah anda buka dan jalankan Adobe Photoshop dan tunggu hingga keluar jendela seperti dibawah ini (pada beberapa versi atas termasuk juga Adobe Photoshop 6 mungkin akan memerlukan waktu cukup lama).
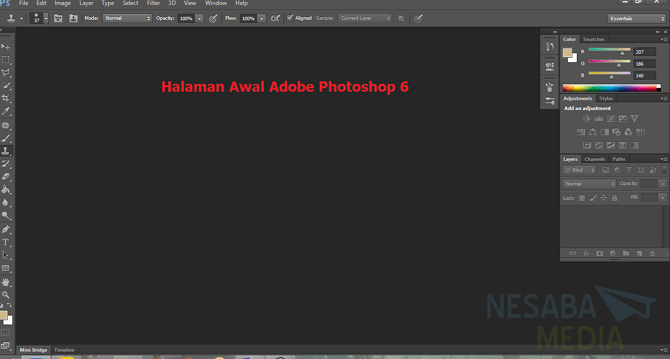
2. Anda masukkan foto yang akan diedit dengan menekan CTRL + O atau dengan memilih menu File kemudian klik Open lalu pilih foto yang anda inginkan. Cara lain yang bisa dilakukan adalah dengan mengklik foto dan tahan lalu arahkan ke area kerja Adobe Photoshop.
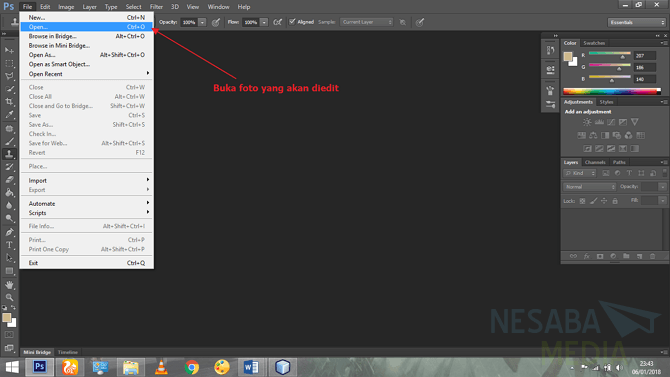
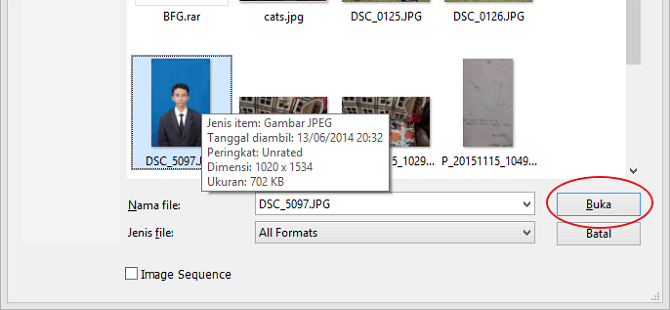
3. Setelah foto berhasil dimasukkan, pertama kali yang harus anda lakukan adalah mengcopy layer dengan CTRL + J.
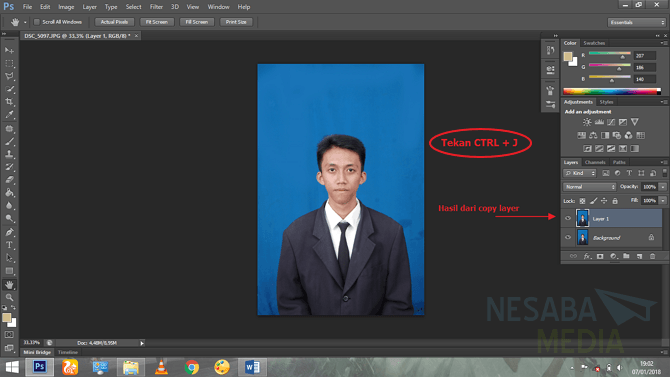
4. Selanjutnya arahkan ke Layer 1 yang sudah dibuat dan pilih menu Image lalu Adjustmentkemudian pilih Replace Color, disini merupakan bagian terpenting untuk merubah background foto.
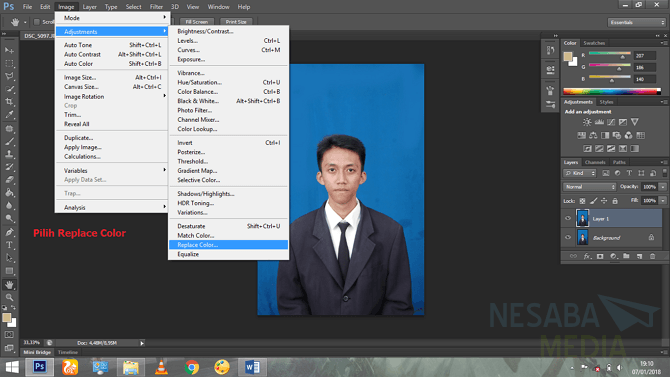
5. Pada menu Replace Color anda pilih Eyedropper Tool kemudian arahkan ke background, maka secara otomatis semua warna biru akan terpilih, pada Result pilih warna pengganti yang anda inginkan.
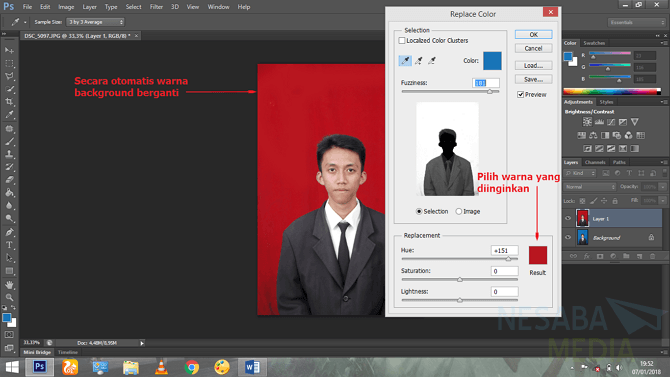
6. Jika masih ada warna merah yang tersisa secara samar – samar lakukan hal yang sama, namun kali ini jangan menggunakan Eyedropper Tool melainkan gunakan Add To Sample yang berada tepat disampingnya. Setelah merasa sesuai klik OK.
7. Apabila terjadi perubahan warna selain pada background (bisa saja pada wajah atau pakaian) gunakan Eraser dan hapus secara perlahan. Inilah tujuan dari mengcopy layer yang sebelumnya pernah dilakukan. Dalam hal ini foto yang kami gunakan memiliki kualitas lebih murni dan warna biru hanya terdapat pada background saja, maka tidak akan ada perubahan warna yang terjadi selain pada backgroundnya.
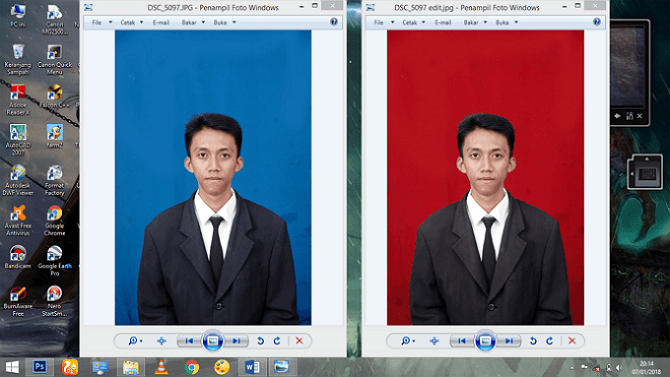
Sebelum dan sesudah backgroundnya diganti
Pada dasarnya fungsi dari Replace Color adalah untuk mengganti satu warna yang sama dalam satu file. Oleh karena itu tools ini sangatlah cocok untuk mengganti warna background pada pas foto. Itulah tutorial cara mengganti background foto dengan photoshop. Semoga bermanfaat dan mudah dipahami.
Kalau menggunakan cara diatas agan agan tak bisa bisa dilakukan dengan cara di bawah ini
1. buka laptop (jika menggunakan laptop) lalu nyalakan laptop/pc anda
2. pencet tombol power
3. tendang kalau tak mau hidup
4. pencet lagi tombol powernya
5. sediakan kapak atau alat tajam lainnya
6. pukul laptop sampai anda puas
7. susun kembali
selesai
sekian dari saya apablia bermamfaat click like , comment n subscribe (yen nyak) sekian terimakasi sudah mengunjungi belog yang unfaedah ini sekian,
ps : jangan ngebacot disini anjing
binatang , kotoran

Komentar
Posting Komentar